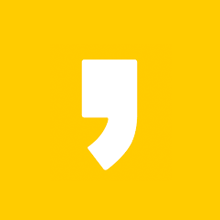메모 프로그램에 대해 알려드릴까 합니다. 컴퓨터로 여러 작업을 할 때 굉장히 유용하게 쓰이는 기능 중 하나입니다. 직장인 분들이라면 꼭 알아두셔야 하는 내용인데요. 업무 관련 내용, 거래처와 전화했을 때 메모할 것들을 힘들게 수기로 적지 마시고, 편하게 바탕화면에 포스트잇처럼 붙여 이용하셨으면 좋겠습니다.
메모 프로그램 이용 방법
바탕화면 검색창에 스티커 메모를 입력하세요. 그러면 이미지에 보이는 것 같은 앱 프로그램이 뜨게 되는데요. 저걸 누르시면 바로 실행이 됩니다.
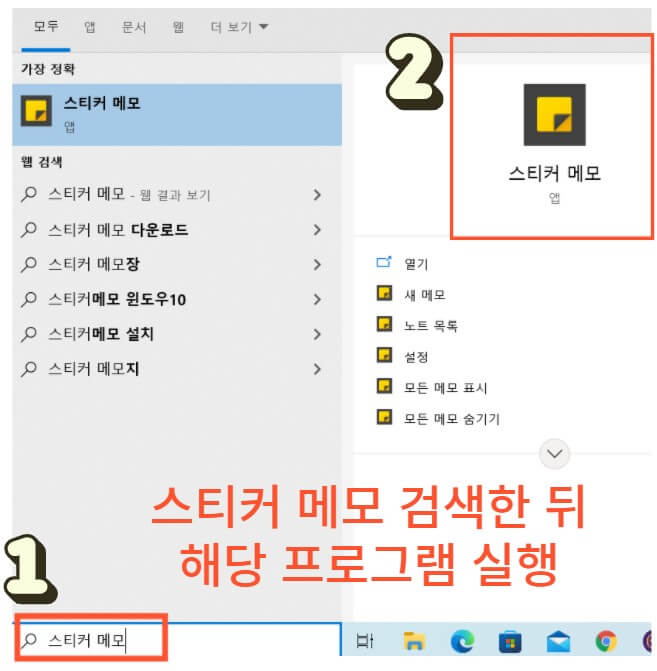
윈도우 10 버전이 깔려 있는 컴퓨터라면 다 기본적으로 가지고 계실 겁니다. 해당 앱을 실행하면 바탕화면에 아래와 같은 창이 뜨게 되는데요. 이제 마음껏 원하는 내용들을 입력하며 쓰시면 됩니다.
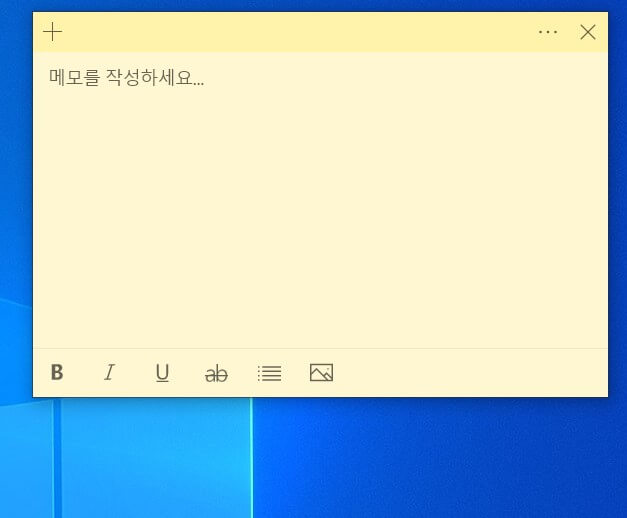
자동 저장이 되어 편한 프로그램
따로 저장하지 않고, 내용을 입력만 했는데도 자동 저장이 됩니다. 그렇기에 한번 입력해두시면 계속 기록이 남아있는 것을 보실 수 있습니다. 컴퓨터를 껐다 켜도 메모 프로그램은 꺼지지 않는데요. 직접 위에 엑스 버튼을 눌러 닫기를 하지 않는 이상은 컴퓨터 재부팅 후에도 자동으로 함께 켜진답니다. 내용도 그대로 보존되어 있고요. 그렇기에 직장인 분들이 업무용으로 많이 쓰시는 기능입니다.
꼭 필요한 글쓰기 기능들이 있어 유용함
엑스 옆에 있는 점 세 개를 누르면 컬러도 원하는 색으로 바꿀 수 있으며, +버튼을 누르면 새 포스트잇 창이 하나 더 생기게 됩니다. 그렇기에 여러 개를 바탕화면에 두고 쓰셔도 좋습니다. 아래에는 폰트 굵게 하기, 기울임, 밑줄, 취소선, 체크리스트 생성 등의 기본적인 메뉴들도 있고요. 사진도 첨부할 수 있어 유용하게 쓰실 수 있을 겁니다.
외워두면 좋은 단축키들 (급할 때, 시간 아끼고 싶을 때 굿)
| 기능 | 단축키 |
| 새 화면(메모) 추가 | Ctrl+N |
| 메모 삭제 | Ctrl+D |
| 체크리스트 기호 만들기 | Ctrl+Shift+L |
| 글자 굵게 만들기 | Ctrl+B |
| 글자 기울임꼴 만들기 | Ctrl+I |
| 밑줄 긋기 | Ctrl+U |
| 취소선 만들기 | Ctrl+T |
만약 메모 창을 실수로 닫아버렸다면?
점 세 개 버튼을 누르면 작은 메뉴가 뜨는데요. 거기에서 노트 목록을 눌러주면 여태까지 썼던 메모 내용들을 전부 확인할 수 있습니다. 실수로 창을 닫았던 것들도 다시 불러오기 할 수 있으니 걱정 안 하셔도 된답니다.
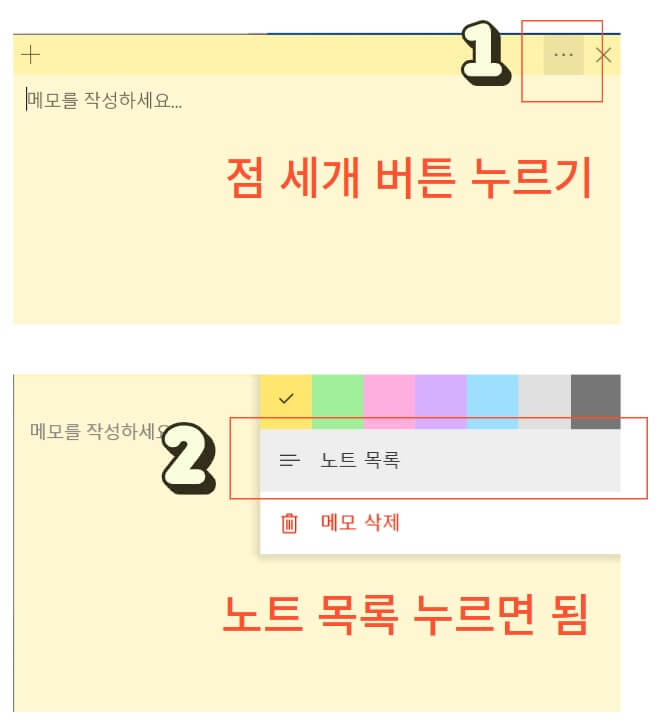
직장인들에게 업무를 하다가 제일 무서운 일은 보고서나 서류를 만들 때 저장 못 한 채 다 날려버리는 상황이지 않을까요? 혹은 상사의 지시나 거래처와의 중요한 내용들을 제대로 필기하지 못했을 때, 헷갈릴 때 등등 상상만 해도 등골이 오싹한 일들이 많은 것 같습니다. 그런 일들을 대비하기 위해 이런 유용한 스티커 메모 프로그램이 만들어진 것 같은데요. 제가 알려드린 팁으로 유용하게 직장에서 메모 프로그램 활용해보셨으면 좋겠습니다.
'IT > 컴퓨터 사용팁' 카테고리의 다른 글
| 키워드 검색량 조회할 수 있는 사이트 4가지 알려드림 (1) | 2022.01.10 |
|---|---|
| 구글 이미지 검색하는 방법 (pc, 모바일) 완전 쉬움 (0) | 2022.01.04 |
| 저작권 없는 이미지 사이트 사용 팁 정리 (0) | 2021.12.28 |
| ip 조회 방법, 추적하는 법까지 설명해봄 (0) | 2021.12.22 |
| 마우스 종류 5가지 장단점 비교 (0) | 2021.12.20 |