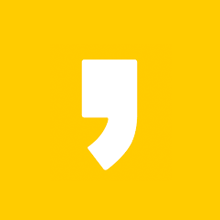농협 공인인증서 가져오기 방법 쉽게 설명해 드리겠습니다. 인터넷에서 민원을 신청하거나, 은행 관련 업무를 볼 때 꼭 필요한 것이 바로 공인인증서인데요. 한번 받아놓으면 송금이나 여러 업무를 볼 수 있어 굉장히 편합니다. 요새는 공동인증서라는 말로 변경되어 쓰이고 있는데요. 어떻게 모바일과 PC로 옮길 수 있을지 그 방법을 알아보도록 할게요.
- 목차 -
1. PC에서 모바일로 옮기기
2. 모바일에서 PC로 옮기기
<농협 공인인증서 가져오기>
1. PC에서 모바일로 옮기기
컴퓨터에 저장된 인증서를 휴대폰으로 옮기는 방법을 알려 드리겠습니다.
1) 먼저 농협 인증센터 홈페이지에 방문해주셔야 합니다. 아래에 링크 남겨놓을게요.
https://banking.nonghyup.com/servlet/content/ip/ca/IPCA0001M.thtml
비밀번호 입력오류 안내 대상비밀번호 - 자금이체비밀번호, OTP또는 보안카드 비밀번호 (단, 타기관 OTP는 오류횟수가 안내되지 않습니다.) 입력오류횟수 - 자금이체비밀번호 회, 자금이체비밀번
banking.nonghyup.com
2) 홈페이지에 들어가면 다음과 같이 보안프로그램 설치하라는 화면이 뜰 것입니다. 통합 설치 화면으로 가셔서 전체 설치해주시면 됩니다.
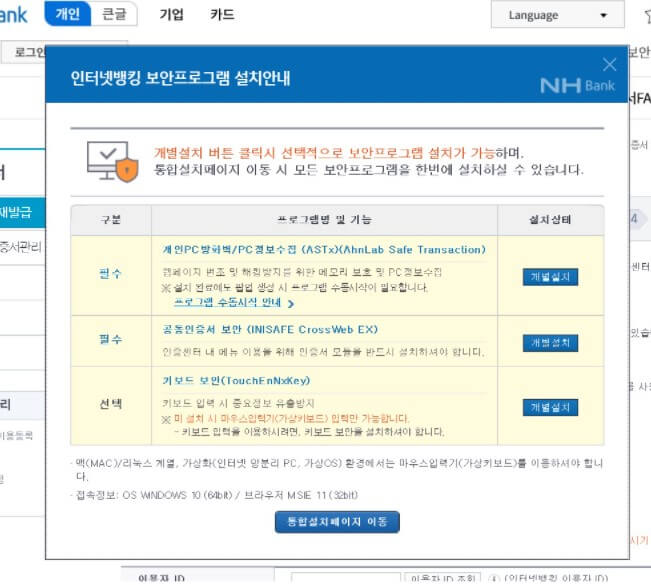
3) 설치를 다 했으면, 농협 인증센터 메인 화면에 있는 공동인증서 > 인증서 복사 메뉴를 눌러줍시다. 그리고나서 인증서 내보내기(PC→스마트폰) 버튼을 차례대로 눌러주세요. 아래 이미지 참고해주시면 됩니다.
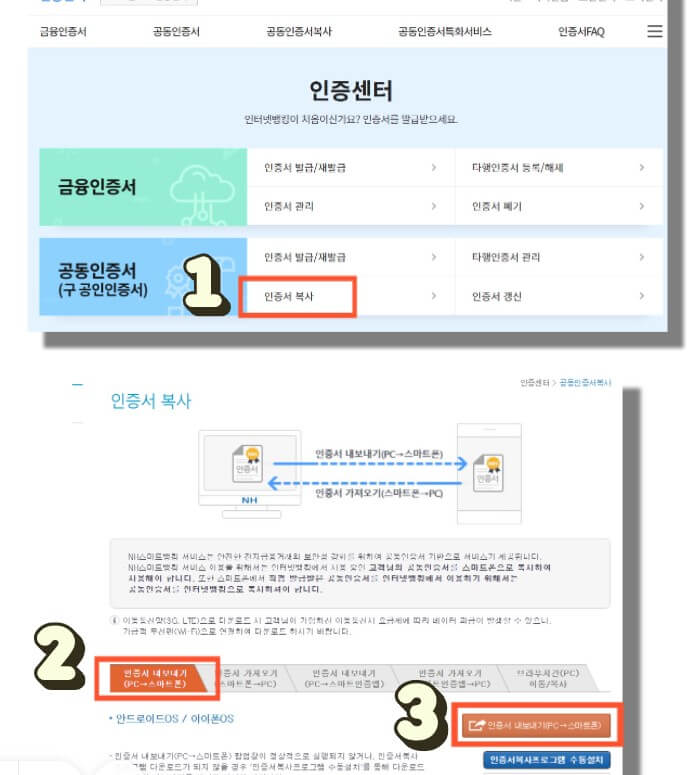
4) 내보내기 버튼을 누르면 아래와 같은 창이 생깁니다. 인증서 선택을 눌러주시고, 허용까지 차례대로 눌러주시면 됩니다. 만약 설치를 요구하는 알림이 뜬다면, 설치한 후 진행하시면 되겠습니다. 최초 접속 시에는 설치해야 한다네요.
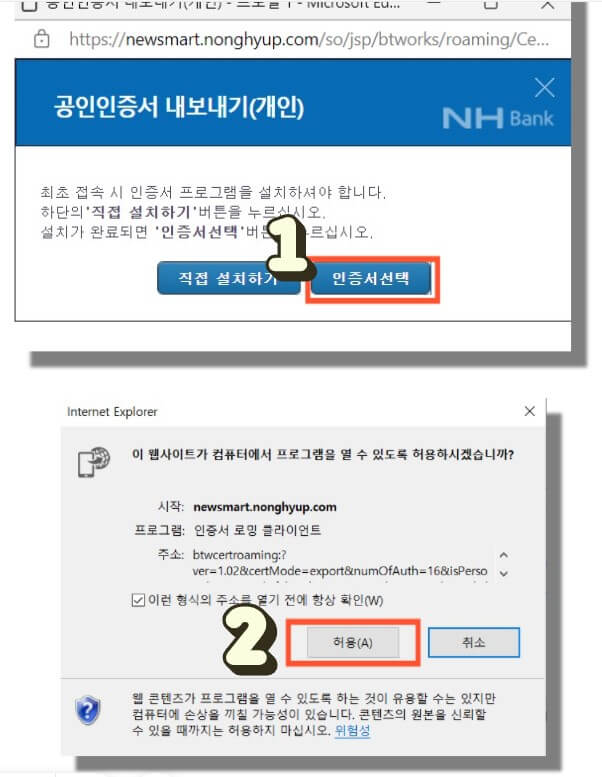
5) 이후엔 아래와 같은 인증서 선택 창이 나타납니다. 본래 공인인증서를 가지고 계신 분들은 컴퓨터에 설치해놓으셨을 텐데요. 암호를 입력 후> 확인 버튼을 누르면 인증서 내보내기라는 작은 창이 뜨지요. 16자리 숫자를 입력할 수 있는 칸들이 보입니다.
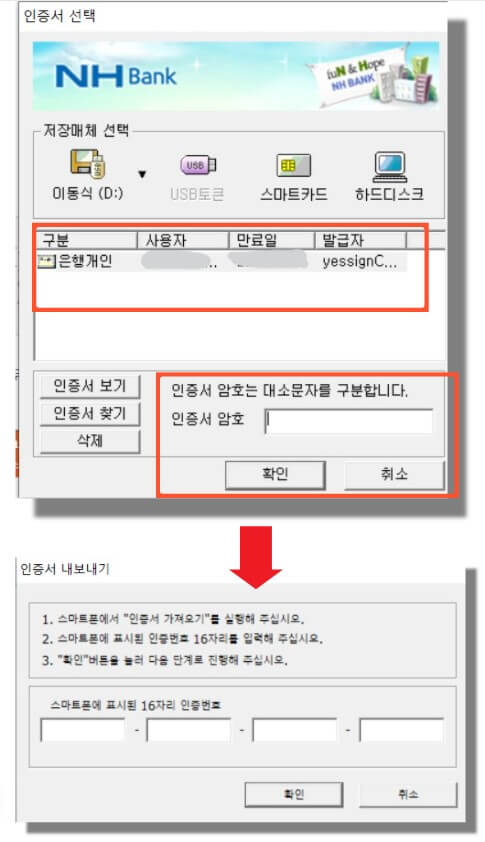
6) 16자리 숫자는 어떻게 아느냐고요? 모바일 어플 설치를 해야 합니다. 구글스토어에서 NH 스마트뱅킹 앱을 설치하신 후, 로그인하세요. 간편 인증 진행하시고, 로그인에 성공한다면 본인 계좌를 볼 수 있는 홈 화면이 뜰 겁니다. 이제 오른쪽 상단에 있는 줄 세 개 메뉴를 누르시면 됩니다.
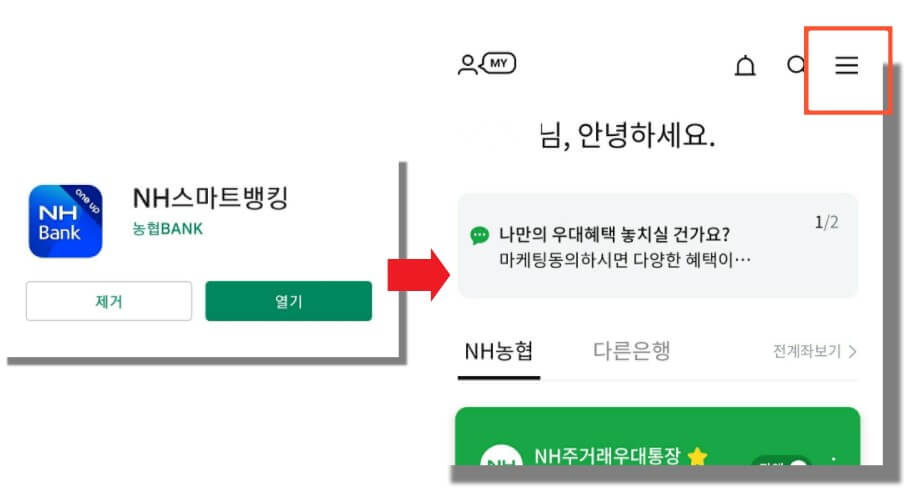
7) 그러면 초록색 메뉴 화면이 뜨는데요. 인증/보안 > 공동인증서(구 공인인증서) > 인증서 가져오기 > PC→스마트폰 눌러주시면 되겠습니다.
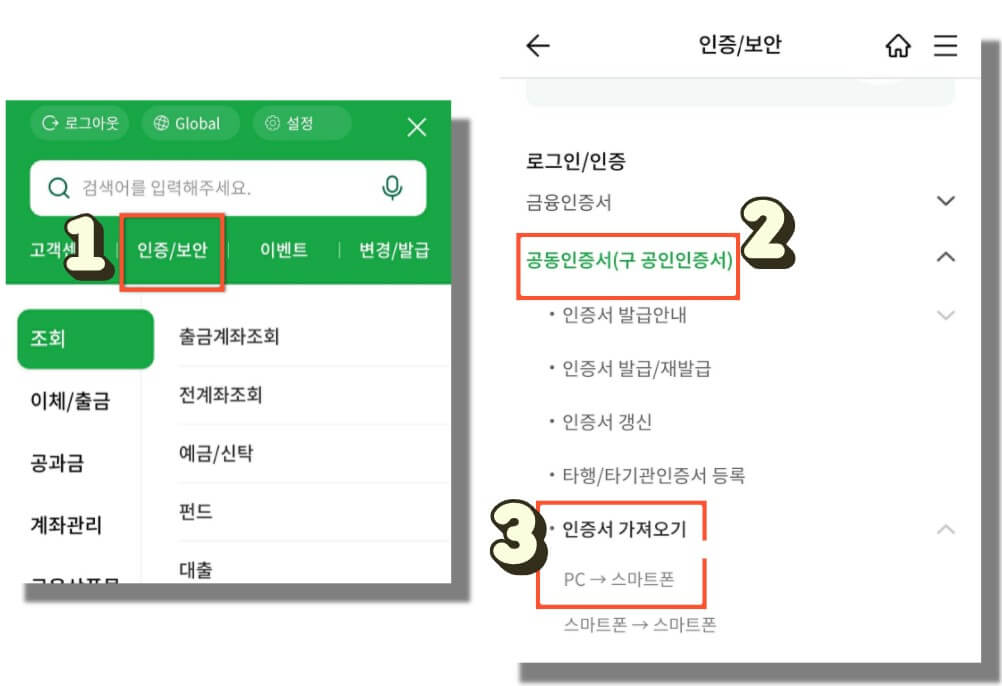
8) 그러면 휴대폰에 16자리 숫자가 나타난답니다. 저걸 그대로 컴퓨터에 옮겨 적으시면 됩니다. 그리고 확인 눌러주시면, 스마트폰에서 공인인증서 비밀번호를 입력하라는 화면이 뜰 텐데요. 암호를 잘 입력했다면, 무사히 스마트폰으로 공동인증서가 옮겨진 것을 확인하실 수 있습니다. 끝!
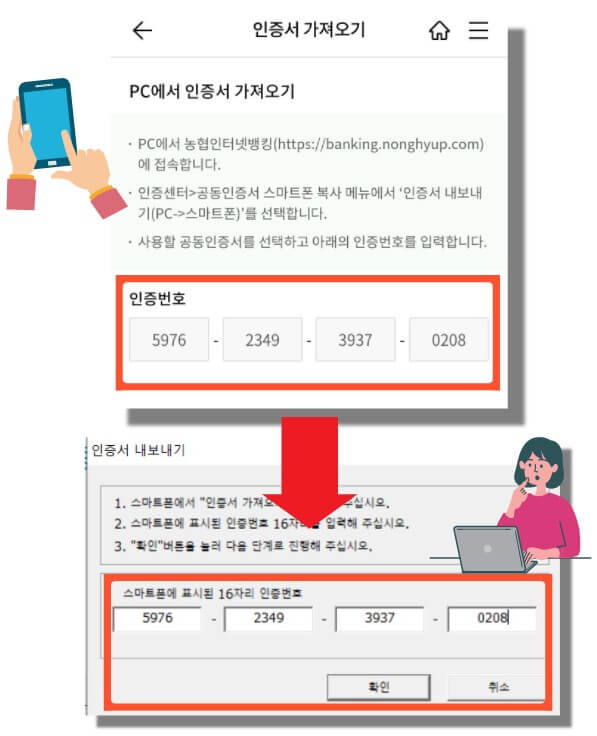
2. 모바일에서 PC로 옮기기
다음은 반대로 모바일에서 PC로 옮기는 방법입니다. 이것도 어렵지 않은데요. 위에 중복되는 과정이 많으니 간략하게 줄이겠습니다.
1) 컴퓨터로 농협 인증센터에 접속한다.
2) 공동인증서 > 인증서 복사 메뉴에 들어간다.
3) 인증서 가져오기(스마트폰→PC)를 누른다.
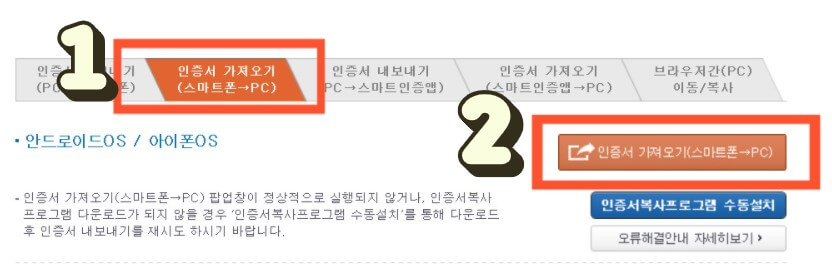
4) 저장할 매체를 선택한다. (이동식 디스크:USB, 하드디스크:컴퓨터)
5) 스마트폰에서 NH스마트뱅킹 어플을 열고, 관리 메뉴에 들어가 인증/보안 > 공동인증서 > 인증서 내보내기(스마트폰→PC)를 선택한다.
6) 공인인증서 암호 입력을 한다.
7) 스마트폰 화면에 나타나는 16자리 숫자를 컴퓨터에 똑같이 써준다.
8) 확인을 누른 후, 인증서 암호를 입력하면 끝!
내가 원하는 저장매체에 저장된 것을 확인하실 수 있습니다.
농협 공인인증서 가져오기 방법 두 가지 알아보았는데요. 이제 모바일이나 PC 등을 활용해 언제 어디서든 원하는 업무를 볼 수 있으시겠죠? 오늘 알려 드린 내용 참고하셔서 금융 및 민원 신청하는데 도움되셨길 바랍니다.
'IT > 컴퓨터 사용팁' 카테고리의 다른 글
| 티빙 무료체험 방법 3가지 간단하게 알려드려요 (1) | 2023.12.14 |
|---|---|
| 이메일 만드는법 너무 쉽다 | 네이버 가입, 메일 생성하기 (0) | 2023.12.08 |
| 모르는 번호 검색 방법 : 무슨 전화인지 알 수 있어요 (0) | 2022.01.21 |
| 씨제이 택배조회 방법 (feat. 간선상차, 하차 용어 정리) (0) | 2022.01.14 |
| 키워드 검색량 조회할 수 있는 사이트 4가지 알려드림 (1) | 2022.01.10 |