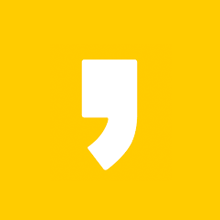갤럭시 화면녹화 시간? 과연 몇 분까지 찍을 수 있을지 알아보고자 합니다. 아시는 분들은 아시겠지만, 갤럭시 기능 중에 '화면 녹화'라는 것이 있죠. 사진을 캡처하는 것뿐 아니라 영상까지 찍을 수 있다는 건데요. 예를 들어 휴대폰으로 소중한 사람과 영상 통화를 하거나, 꼭 필요한 영상을 녹화해야 할 때 쓰면 좋습니다.
먼저 녹화 방법부터 설명하고 갈게요.
화면 녹화 방법
상단바를 아래로 내리면 '화면 녹화' 버튼이 있습니다. 그걸 누르시면 바로 휴대폰 안에 있는 것들을 영상으로 남길 수 있습니다.

유튜브나 방송 말고도 인터넷으로 서핑하는 것까지 다 녹화할 수 있습니다. 본인의 얼굴이 나오게도 가능하고, 펜으로 화면에 글씨를 쓰고 지울 수도 있습니다. 무척이나 새롭고 좋더라고요. 갤럭시 화면녹화 시간도 넉넉하게 주어지니 어떤 것이든 편하게 영상으로 남길 수 있어요. (물론 저작권 있는 영상을 찍어 배포하면 안 되는 거 아시죠? 조심하셔야 합니다!)
화질, 내 얼굴 화면 크기 등 설정하는 방법
1. 갤럭시 휴대폰 설정에 들어가 줍시다. 맨 위에 상단 메뉴를 끌어내리면 아래처럼 톱니바퀴 모양이 있어요. 그걸 누르면 설정 페이지로 이동합니다.
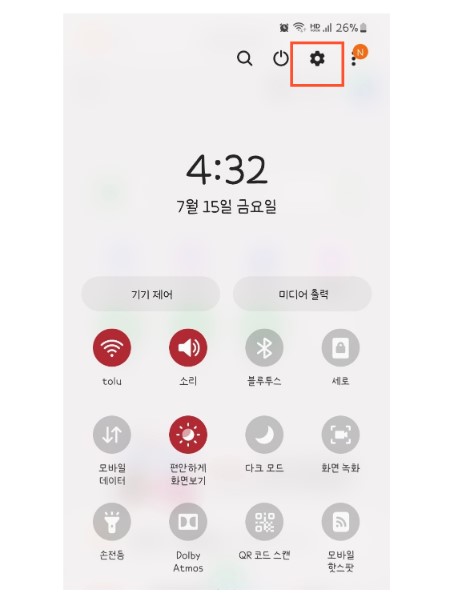
2. 설정 메뉴를 내리다 보면 '유용한 기능'이 있습니다. 그걸 누르시고, '화면 캡처 및 화면 녹화'에 들어가 주세요.

3. 여러 세부 설정을 할 수 있습니다. 툴바 표시나 내비게이션 바 숨기기, 저장 파일 형식이나 소리, 화질, 셀프 동영상 크기 등 내가 원하는 것들로 설정하시면 됩니다. 그럼 이제 갤럭시 화면녹화 시간은 몇 분까지 가능할지도 알아봅시다.
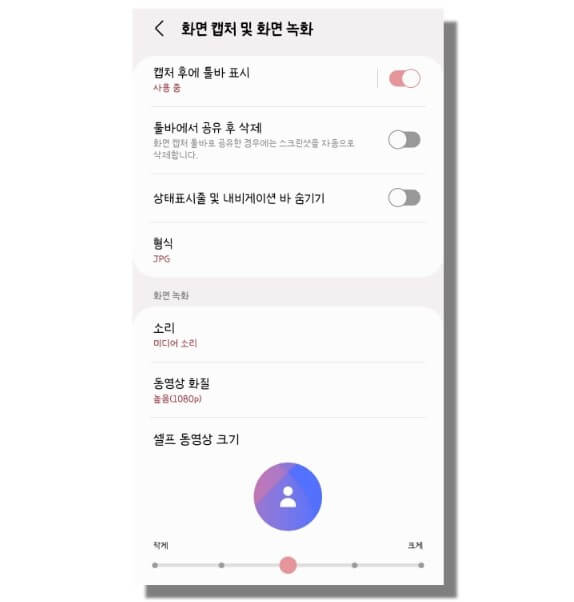
갤럭시 화면녹화 시간은 예전까지 최대 1시간, 혹은 4GB(기가)로 정해져 있었습니다. 하지만 업데이트 이후로 이제는 제한 없이 녹화가 가능하다고 하네요.
물론 본인 휴대폰 저장 용량에 따라 녹화가 되므로, 찍기 전에 여유로운 공간 확보는 필수겠죠? 4기가 이상 용량이 남지 않으신 분들은 1시간까지만 된다고 볼 수 있겠네요.
갤럭시 용량 확인하는 법
설정 > 배터리 및 디바이스 케어 메뉴에 들어가세요. 그러면 기기의 남은 저장 공간, 램, 배터리 등을 바로 확인할 수 있습니다.

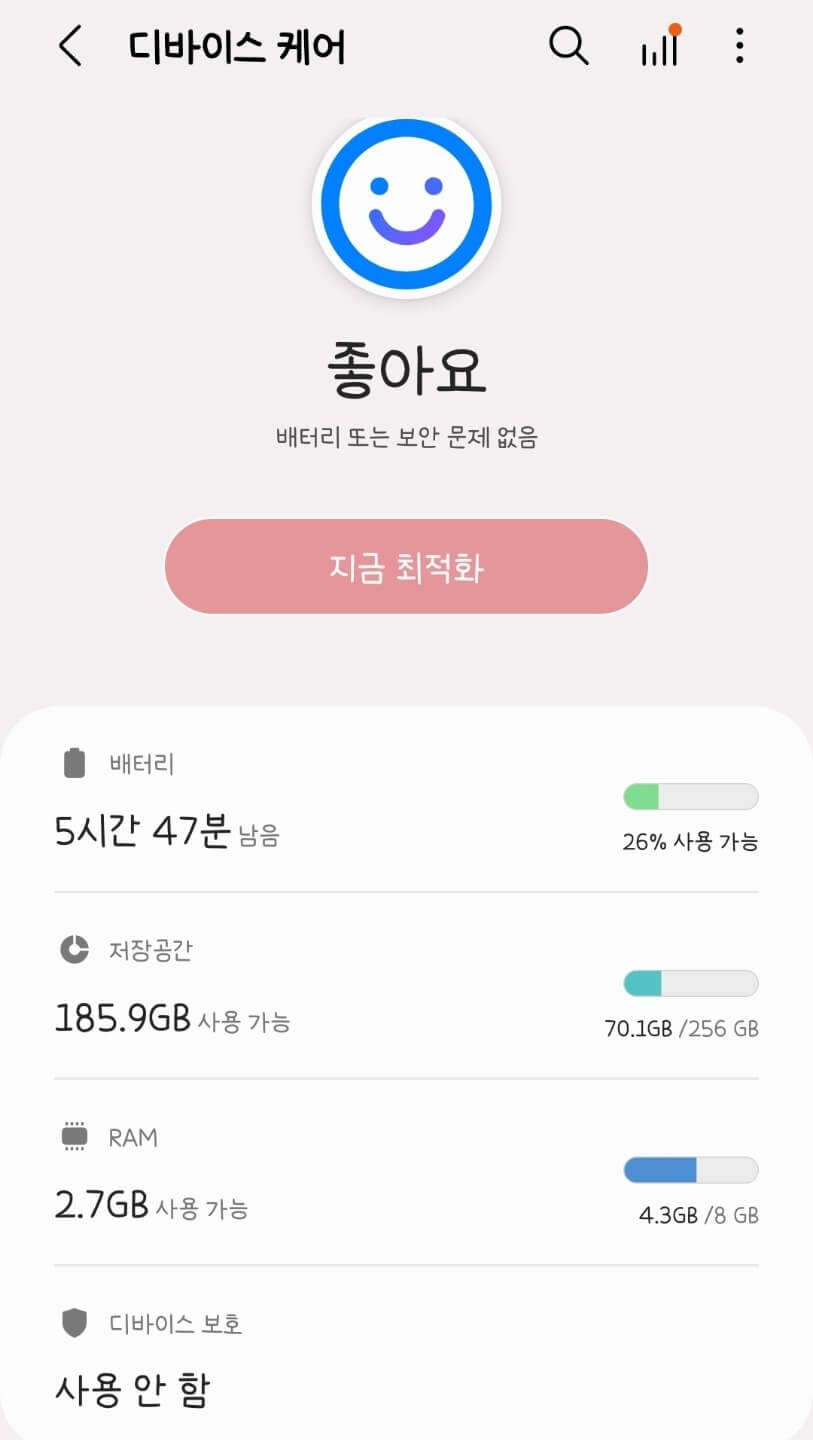
저는 저번에 갤럭시 S22로 바꿨더니 용량이 아주 넉넉하네요. 예전에 64기가짜리 갤s9 쓸 땐 용량 1기가밖에 안 남아서 항상 허덕였거든요... 185기가로 많아진 걸 보니 저걸 다 채울 일이 있을까 싶기도 하고 그러네요 ㅋㅋㅋ
이렇게 갤럭시 화면녹화 시간에 관하여 알아보았습니다. 휴대폰 쓰신지 얼마 안 되신 분이나 용량 넉넉하신 분들은 제한없이 녹화할 수 있다 생각하시면 되겠고요. 폰 오래 쓰신 분들은 미리 확인 후 화면 녹화하시면 될 듯 합니다.
'IT > 모바일 사용팁' 카테고리의 다른 글
| 삼성페이 카드등록 방법 엄청 쉽다| 휴대폰만 있으면 됩니다 (1) | 2022.09.21 |
|---|---|
| 카톡 생일 비공개 방법 | 알림 안 뜨게 설정하는 법 (0) | 2022.07.25 |
| 갤럭시 s22 후기 | s9가 망가져서 22 화이트로 갈아타보니 (0) | 2022.06.25 |
| 투폰서비스 알뜰하게 개통한 후기 | 휴대폰 번호 2개 쓰기 (0) | 2022.04.26 |
| 멜론 해지방법 (pc, 모바일 어플) 아주 쉽게 알려드림 (0) | 2022.04.14 |