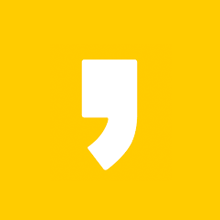갤럭시 캡쳐방법 쉽게 알려드리고자 합니다. 휴대폰을 사용하다 보면 화면을 저장하여 다른 사람에게 공유하거나 개인적으로 보관하고 싶은 순간이 있으실 텐데요. 캡처 기능을 이용하면 휴대폰 안에서 화면을 카메라 찍듯이 선명하게 저장할 수 있습니다.
갤럭시 캡쳐방법 3가지
본인이 편한 방법으로 하시면 됩니다.
첫 번째 방법 - 버튼 누르기

휴대폰 옆면에 보면 측면 버튼과 볼륨 버튼이 있을 텐데요. 이미지처럼 볼륨 아래 버튼+측면 버튼을 같이 눌러줍니다. 길게 누르지 마시고 짧게 누르세요. 그러면 캡처 화면이 찍힙니다.
찍은 캡처 화면은 갤러리에 자동 저장되니 확인해 보시면 됩니다.
갤럭시 캡쳐방법 두 번째! 제스처 이용하기
제스처를 이용해서 캡처할 수 있습니다. 손날을 세워 화면 왼쪽이나 오른쪽 방향으로 스치도록 하면 되는 것인데요. 천천히 쓱~ 손날로 밀어줄 경우 화면이 찍히는 것을 볼 수 있습니다.
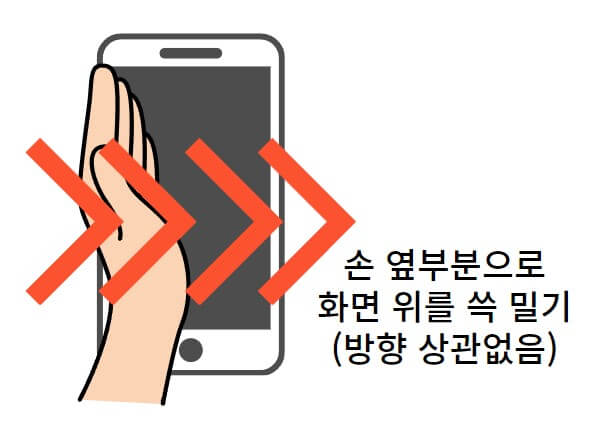
만약 손날을 밀었는데도 안 된다면 아직 제스쳐 설정이 안 된 것입니다. 설정 방법을 따라 하세요.
1) 화면 위에서 아래로 내려 설정에 들어가 줍니다. 그리고 밑에 내려보면 유용한 기능 메뉴가 있습니다. 그걸 눌러줍니다.
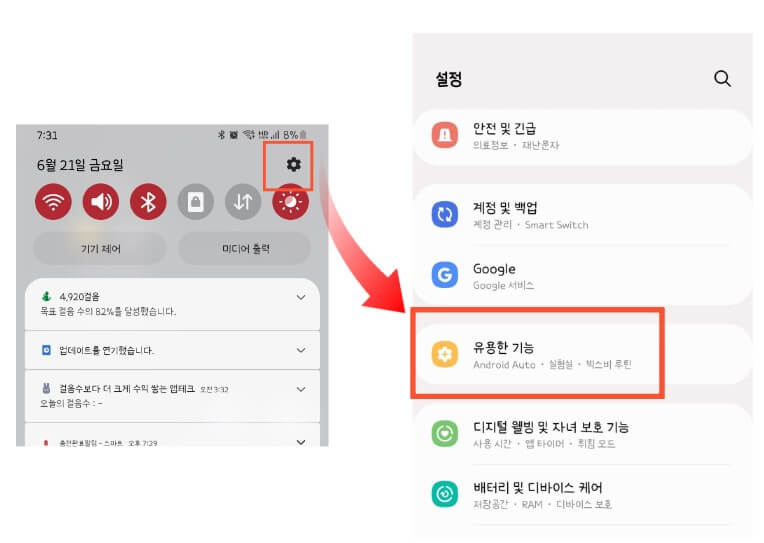
3) 모션 및 제스처 메뉴를 누른 후, 손으로 밀어서 캡처 버튼을 누릅니다. 붉은색으로 표시되었다면 정상적으로 켜진 것입니다.
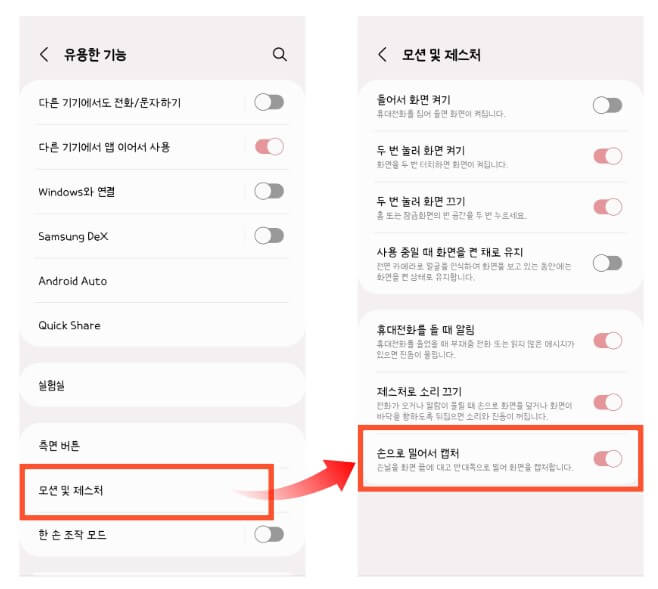
4) 손날을 옆으로 밀어서 캡처해 봅니다. 이제 성공적으로 된 것을 볼 수 있죠?
갤럭시 캡쳐방법 세 번째! 화면 길게 캡처하는 법
간혹 화면을 캡처할 때, 좀더 길게 캡처하고 싶은 분들 계실 텐데요.
어떻게 하는지 알려드리겠습니다.
1) 먼저, 제가 알려드린 방법(버튼 누르기나 제스처)으로 화면 캡처를 해줍니다.
2) 그러면 아래에 캡처 툴바 메뉴가 나타나는데요. 여기서 가장 왼쪽 아이콘을 누릅니다.
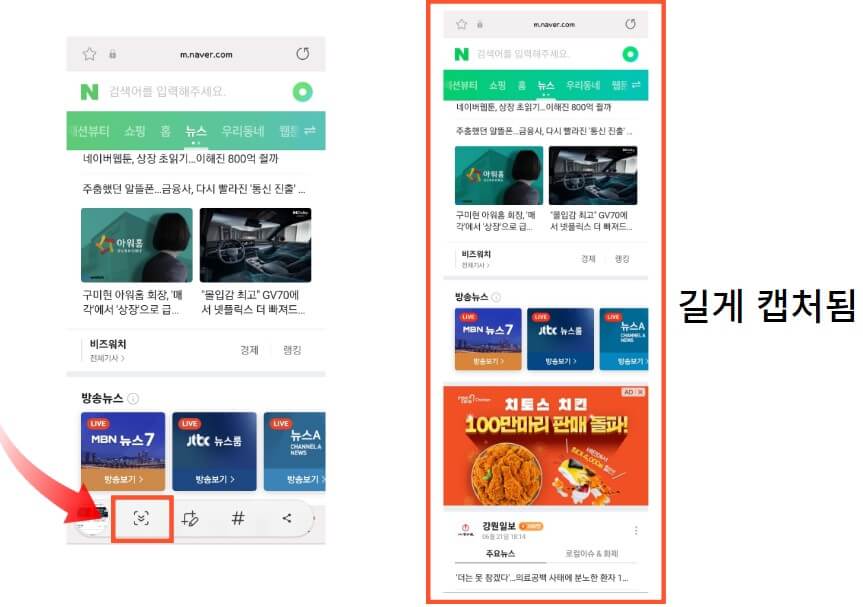
3) 그러면 웹페이지의 아랫부분까지 캡처가 된 것을 볼 수 있습니다.
갤럭시 캡쳐방법 이렇게 3가지 간단하게 알려드렸는데요. 방법 찾으셨던 분들께 도움 되었길 바라며 이만 물러가겠습니다.
날씨 어플 바탕 화면에 띄우는 법 | 광고 없는 무료 위젯
날씨 어플 바탕 화면에 띄우는 법 | 광고 없는 무료 위젯
날씨 어플 찾아보시는 분들 많을 텐데요. 휴대폰 화면에 바로 띄울 수 있는 간편하고 보기 좋은 날씨 앱! 오늘 추천해 드리겠습니다. 설정하는 법도 간단하니 쉽게 따라 해보세요. 갤럭시 휴대폰
avan.tistory.com
아파트 전기세 확인 방법 | 휴대폰으로 간단하게
아파트 전기세 확인 방법 알려드리겠습니다. 아파트 거주하시는 분들이라면 이번 달 전기세는 얼마나 나왔을지 궁금하실 수밖에 없을 텐데요. 다행히도 한전 어플에 접속하면 한 달 동안 사용
avan.tistory.com
'IT > 모바일 사용팁' 카테고리의 다른 글
| 핸드폰으로 돈벌기 방법 | 걷기만 해도 용돈 쌓임 (0) | 2024.07.04 |
|---|---|
| 통화자동녹음 하는 방법 | 갤럭시 삼성 (0) | 2024.07.02 |
| 카톡 투표 만들기 쉽게 알려드려요 (2) | 2024.06.14 |
| 날씨 어플 바탕 화면에 띄우는 법 | 광고 없는 무료 위젯 (0) | 2024.06.08 |
| 핸드폰 기종 확인 방법 따라하세요! 너무 쉽다 (0) | 2024.06.06 |